Bootcamp Install Windows 7 Expanding Windows Files

Hi, I'm trying to install the Windows 7 beta on a second SATA drive I have (the first one contains a WinXP installation), in a dual boot configuration. Again though. Stuck on expanding files. The exact copy of Win 7 I had installed on there still existed I had no idea. Yeah got a license for Win 7 but that's no worries I'll just use that to install in Bootcamp on my Macbook.
I’ve an old MacBook White 2,1 (mid 2007), with 4 GB RAM. I had high expectations about the, because I need a new Computer. I was expecting a new MacBook Air, but instead. So I decided to wait even longer to change my computer. My MacBook is stuck at Mac OS X Lion 10.7.5, and even iTunes don’t recognizes my iPhone anymore. My SuperDrive is broken for years. I’ve decided to install Windows 7 32-bit on my old machine,.
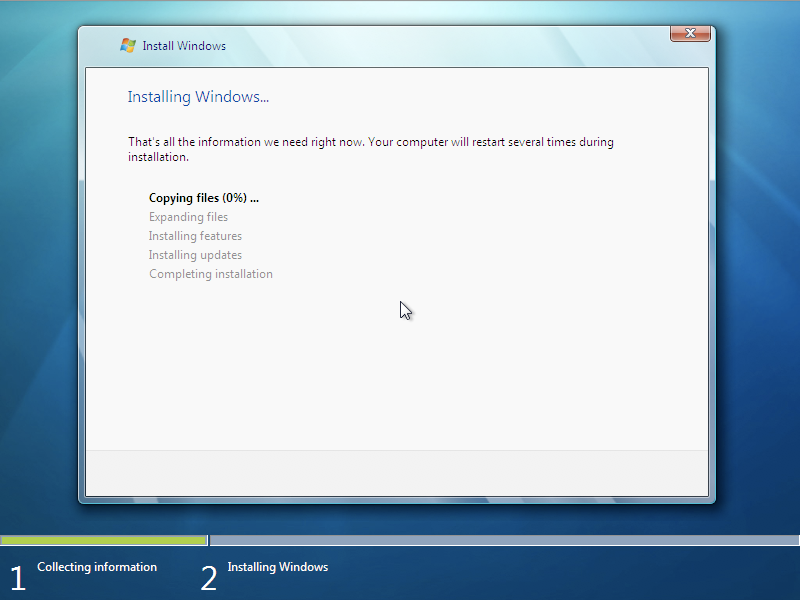
I did some changes on the tutorial, and here are the steps that I did: (Optional) Step 1: Install rEFIt 1. Download and install. Open Terminal (/Applications/Utilities/Terminal) and change the current directory to efi/refit: cd /efi/refit 3. Enable rEFIt:./enable.sh Your password will be asked. Close Terminal and proceed to step 2. Step 2: Create a Windows 7 partition on your Mac The Boot Camp Assistant application (/Applications/Utilities/Boot Camp Assistant) won’t let you partition your disk without a CD inserted on the SuperDrive.
In this step we’ll use Disk Utility to crete a Boot Camp partition. Download and install. Open Disk Utility (/Applications/Utilities/Disk Utility).
Choose your Mac partition and press Partition. Add a new partition by pressing +. In Partition Information write: Name: BOOTCAMP Format: Windows NT Filesystem Choose the desired size of the partition and press Apply. Close Disk Utility and proceed to step 3.
Step 3: VirtualBox 1. Open the VirtualBox application (/Applications/VirtualBox). Press Machine > New 4. In Name and operating system, write: Name: Windows 7 Type: Microsoft Windows Version: Windows 7 (32-bit) 5.
Choose the Memory size (it’s not important, choose any size bigger than 512 MB of RAM). In Hard drive, choose Do not add a virtual hard drive. Press C reate an then C ontinue. Close VirtualBox and proceed to step 4. Step 4: Beginning with the installation 1.
Run Terminal (/Applications/Utilities/Terminal) and change the current directory: cd /Users/YOURUSER/ 2. Run the diskutil list command: diskutil list Find out the IDENTIFIER of your recent created Boot Camp partition. The identifier used in this tutorial is disk0s4. Unmount your BOOTCAMP partition: diskutil unmount /dev/disk0s4 4. Change permissions: sudo chmod 777 /dev/disk0s4 Your password will be asked. 5. Pocket chef games. Create VMDK files: sudo VBoxManage internalcommands createrawvmdk -rawdisk /dev/disk0 -filename bootcamp.vmdk -partitions 4 6. Now open Finder, press Go > Go to Folder and write following destination folder: /Users/YOURUSER/ Drag an drop the files bootcamp-pt.vmdk and bootcamp.vmdk to the directory VirtualBox VMs/Windows 7 (/Users/YOURUSER/VirtualBox VMs/Windows 7).